Essential Tips to Boost WiFi Signal in your Home
Slow browsing, dropped Wi-Fi signals, and wireless dead zones can be frustrating. If your Wi-Fi is sluggish, there are several tips you can try to optimize your network. First, check your wired internet connection to ensure it is performing as expected. Update your router firmware to improve speed and performance. Consider the placement of your router to maximize wireless coverage, keeping it away from obstructions and elevating it for better signal. Choose the optimal frequency and channel for your network to reduce interference. You can also take steps to secure your network and prioritize bandwidth for specific applications. Finally, consider replacing your router’s antenna or using a Wi-Fi extender to enhance signal strength.
Key Takeaways:
- Check your wired internet connection to ensure it meets expectations.
- Update your router firmware for improved speed and performance.
- Optimize the placement of your router for maximum wireless coverage.
- Choose the optimal frequency and channel to reduce interference.
- Consider replacing your router’s antenna or using a Wi-Fi extender for enhanced signal strength.
Check Your Wired Internet Connection
Before troubleshooting your Wi-Fi, it’s important to ensure that your wired internet connection is performing as expected. Connect your computer directly to the router using an Ethernet cable and run a speed test to compare the results with your internet plan. If the speeds don’t match or are consistently slow, contact your internet service provider (ISP) or consider replacing your router. If the wired connection is fast, but Wi-Fi is slow, it may indicate a Wi-Fi coverage issue.
It’s crucial to determine the health of your wired internet connection before troubleshooting your Wi-Fi. By directly connecting your computer to the router via an Ethernet cable, you can remove any potential wireless interference and accurately assess your internet speeds. Run a comprehensive speed test to evaluate your connection and compare the results with the expected speeds according to your internet plan. If the speeds don’t align or consistently fall below expectations, it’s advisable to reach out to your ISP for assistance. They can analyze the connection from their end and provide guidance on potential solutions.
If the wired connection is performing as anticipated, but you experience slow Wi-Fi speeds, it may indicate an issue with your Wi-Fi coverage rather than the overall internet connection. In this case, you can proceed with troubleshooting your Wi-Fi network and implementing the tips provided in the following sections.
Update Your Router Firmware
Keeping your router’s firmware up to date is crucial for optimizing its performance. Regular software updates provide various benefits like improving performance, adding new features, and enhancing security. To ensure your router has the latest firmware, follow these steps:
- Check if your router has an automatic update feature. If it does, enable it to receive updates automatically.
- If your router doesn’t have an automatic update feature, you’ll need to manually download the latest firmware from the manufacturer’s website. Visit the website and search for the firmware section. Look for your router’s model and download the appropriate firmware file.
- Once you have the firmware file, access your router’s administration settings. These can usually be accessed by typing the router’s IP address into a web browser.
- Within the administration settings, look for the firmware update option. This can vary depending on the router brand and model. If you’re unsure, consult the router’s user manual or the manufacturer’s website for guidance.
- Upload the firmware file you downloaded earlier and proceed with the firmware update process. One important note: during the update, do not restart the router or turn it off as it may lead to firmware corruption.
- After the update is complete, your router will restart. This may take a few minutes. Once the router has restarted, you can verify that the update was successful by checking the firmware version in the administration settings.
By keeping your router’s firmware up to date, you can ensure that it operates at optimal performance while benefiting from the latest features and security enhancements. However, if you’re an advanced user looking for additional capabilities, you might consider installing third-party firmware such as DD-WRT. It offers advanced features like VPN installation, allowing you to create a secure connection for your devices.
It’s important to note that installing third-party firmware may void your router’s warranty and requires technical expertise. Make sure to carefully research and understand the risks involved before proceeding with third-party firmware installation.
Benefits of Updating Your Router Firmware
Updating your router firmware provides several advantages:
- Performance Improvements: Firmware updates can optimize the router’s performance, resulting in faster internet speeds and improved overall reliability.
- Security Updates: Regular updates often include security patches that address vulnerabilities, helping to safeguard your network from potential threats.
- New Features: Firmware updates can introduce new features and functionalities, enhancing your router’s capabilities.
| Router Firmware Update Benefits | Details |
|---|---|
| Performance Improvements | Optimized performance, faster speeds, and enhanced reliability |
| Security Updates | Protection against vulnerabilities and potential threats |
| New Features | Enhanced functionalities and capabilities |
Regularly updating your router’s firmware ensures that you can take advantage of these benefits and keep your network running smoothly and securely.

Updating your router’s firmware is like giving it a software upgrade. Just like your computer or smartphone, keeping your router’s firmware up to date ensures you’re getting the best performance and security features available.
Achieve Optimal Router Placement
The placement of your router plays a crucial role in ensuring optimal wireless coverage throughout your home. By carefully considering its location, you can minimize obstructions, reduce Wi-Fi interference, and enhance signal propagation.
Here are some essential tips to achieve the best router placement:
- Keep your router in open air: Placing your router in an open area, away from walls and obstructions, helps to prevent interference and promotes better signal transmission.
- Position it centrally: Ideally, place your router in the center of your house to ensure that the Wi-Fi signal can reach all corners of your home. This will result in more consistent coverage throughout.
- Eliminate wall barriers: Walls can weaken Wi-Fi signals. So, if possible, try to keep your router away from walls or in a position where there are fewer walls between the router and your devices.
- Avoid interference from appliances: Heavy-duty appliances and electronics can interfere with Wi-Fi signals. Keep your router away from these devices to prevent signal degradation.
- Orient the antennas correctly: Orienting the router’s antennas vertically can help improve signal propagation. This allows for better coverage in both the horizontal and vertical directions, maximizing your Wi-Fi signal strength.
- Elevate the router: Placing the router at an elevated position, such as on a shelf or table, can promote better signal distribution. When the router is elevated, it can transmit signals over a larger area, minimizing dead spots and improving coverage.
Additionally, you can use Wi-Fi visualization tools such as Ekahau’s Heatmapper or MetaGeek’s inSSIDer to analyze the signal strength and identify any weak spots in your network coverage. These tools provide visual representations of Wi-Fi signal strength, helping you make informed decisions about router placement and improving wireless coverage.
What’s Your Frequency?
When it comes to optimizing your Wi-Fi performance, the frequency at which your router operates plays a crucial role. Check your router’s settings and make sure it’s configured for optimal performance.
If you have a dual-band router, consider taking advantage of the less congested 5GHz band instead of the commonly used 2.4GHz band. The 5GHz band offers faster speeds, although it may have a slightly shorter range compared to the 2.4GHz band.
Most modern routers support the use of the same network name (SSID) for both bands. This feature enables your devices to automatically connect to the best signal available. However, if your router doesn’t support this feature, don’t worry. You can manually select different channels to reduce congestion and interference from other wireless networks or devices.
For the 2.4GHz band, it is recommended to use channels 1, 6, or 11 as they are non-overlapping. These channels help minimize interference and improve the overall performance of your Wi-Fi network.
On the other hand, the 5GHz band generally offers non-overlapping channels, providing a wider range of channel options for you to choose from. This allows you to find a channel with minimal interference and congestion.
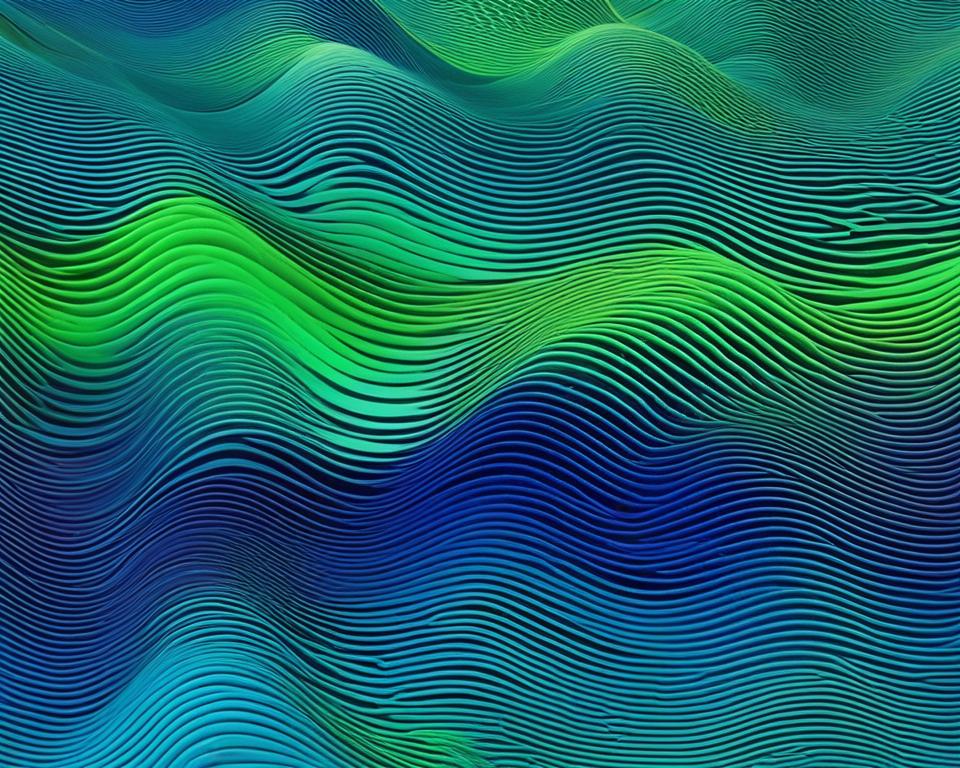
Change That Channel
Interference from other wireless networks and devices can significantly impact your Wi-Fi performance. To avoid congestion and improve your Wi-Fi signal, it is crucial to change the Wi-Fi channel on your router. While most routers automatically select the least congested channel, it is worth checking which channels are being used by neighboring networks.
You can use wireless network analyzers or the Windows command prompt to detect the channel usage in your vicinity. This will help you identify the channels that experience the least interference and congestion. For the 2.4GHz band, channels 1, 6, and 11 are generally recommended as they are non-overlapping and widely used by many routers.
If the automatic channel selection by your router doesn’t provide the optimal performance, manually selecting a channel can improve your Wi-Fi signal in problem areas. It’s important to note that channel congestion can change over time, so periodic checks may be necessary to ensure the continued efficiency of your Wi-Fi network.
Example of Channel Overlap:
| Channel | Frequency | Channel Overlap |
|---|---|---|
| 1 | 2.412 GHz | 2.402-2.422 GHz |
| 2 | 2.417 GHz | 2.407-2.427 GHz |
| 3 | 2.422 GHz | 2.412-2.432 GHz |
| … | … | … |
Refer to the table above for an example of channel overlap. Each channel operates within a specific frequency range, and overlapping channel frequencies can cause interference and signal congestion. By choosing a channel with minimal overlap, you can improve the performance and stability of your Wi-Fi network.
Regularly monitoring your Wi-Fi channel and making necessary adjustments can help you maintain optimal Wi-Fi performance, ensuring fast and reliable connectivity for all your wireless devices.
Conclusion
Boosting the Wi-Fi signal in your home is essential for optimal internet speed and coverage. By following the tips outlined in this article, you can improve your Wi-Fi signal strength and enhance coverage throughout your home. Start by checking your wired internet connection to ensure it is performing as expected. Update your router firmware to optimize its performance and security. Consider the placement of your router to maximise wireless coverage and choose the optimal frequency and channel for your network to reduce interference.
In addition, you can take steps to secure your network and prioritize bandwidth for specific applications. If you’re still experiencing weak Wi-Fi signals, consider replacing your router’s antenna or using a Wi-Fi extender to increase the range of your Wi-Fi signal. With these strategies, you can boost your Wi-Fi speed and enjoy faster, more reliable wireless connectivity in your home.
Remember, optimizing your Wi-Fi performance is an ongoing process. Regularly checking and updating your network settings will ensure that you always have the best possible Wi-Fi signal. By following these tips, you can optimize your Wi-Fi performance and provide a seamless browsing experience for all your connected devices.
FAQ
How can I boost the Wi-Fi signal in my home?
There are several tips you can try to boost your Wi-Fi signal. First, check your wired internet connection to ensure it is performing as expected. Update your router firmware to improve speed and performance. Consider the placement of your router to maximize wireless coverage. Choose the optimal frequency and channel for your network to reduce interference. You can also secure your network and prioritize bandwidth for specific applications. Finally, consider replacing your router’s antenna or using a Wi-Fi extender to enhance signal strength.
How do I check my wired internet connection?
Connect your computer directly to the router using an Ethernet cable and run a speed test to compare the results with your internet plan. If the speeds don’t match or are consistently slow, contact your internet service provider (ISP) or consider replacing your router or modem. If the wired connection is fast, but Wi-Fi is slow, it may indicate a Wi-Fi coverage issue.
How do I update my router firmware?
Check if your router has an automatic update feature or if you need to manually download the latest firmware from the manufacturer’s website. Regular firmware updates improve performance, add new features, and provide security patches. For advanced users, third-party firmware like DD-WRT can offer additional capabilities, such as VPN installation. However, be aware that installing third-party firmware may void your router’s warranty and require technical expertise.
How can I achieve optimal router placement?
Keep the router in open air, away from walls and obstructions, to prevent interference and overheating. Ideally, place the router in the center of your house to ensure signal reaches all corners. Eliminate walls between the router and your devices to improve performance. Avoid placing the router near heavy-duty appliances or electronics that can interfere with Wi-Fi signals. Consider orienting the router’s antennas vertically and elevating the router for better signal propagation. Use Wi-Fi visualization tools like Ekahau’s Heatmapper or MetaGeek’s inSSIDer to identify weak spots in your network coverage.
How do I choose the optimal frequency for my network?
If you have a dual-band router, consider using the less congested 5GHz band instead of the common 2.4GHz band. The 5GHz band offers faster speeds but may have slightly shorter range. Most modern routers allow using the same network name (SSID) for both bands, enabling devices to automatically connect to the best signal. If your router doesn’t support this, manually select different channels to reduce congestion and interference from other wireless networks or devices. Channels 1, 6, and 11 are recommended for the 2.4GHz band, while 5GHz generally uses non-overlapping channels.
How do I change the Wi-Fi channel on my router?
Change the Wi-Fi channel on your router to avoid congestion. Most routers will automatically choose the least congested channel, but it’s worth checking which channels are being used by neighboring networks. Use network analyzers or the Windows command prompt to detect channel usage in your vicinity. Select a channel that has minimal interference, such as channels 1, 6, or 11 for the 2.4GHz band. If the automatic channel selection isn’t optimal, manually select a channel for improved performance in problem areas. Keep in mind that channel congestion can change over time, so periodic checks may be necessary.
